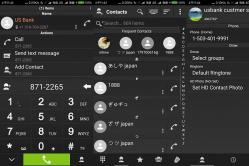Жаропонижающие средства для детей назначаются педиатром. Но бывают ситуации неотложной помощи при лихорадке, когда ребенку нужно дать лекарство немедленно. Тогда родители берут на себя ответственность и применяют жаропонижающие препараты. Что разрешено давать детям грудного возраста? Чем можно сбить температуру у детей постарше? Какие лекарства самые безопасные?
Программа WinSetupFromUSB представляет собой одно из лучших приложений, позволяющих создавать мультизагрузочный накопитель USB с возможностью инсталляции ОС Windows, «Линукс». Также посредством программы возможно создавать встроенную виртуальную машину QEMU и разные образы ISO. Утилита проста в использовании, бесплатна, стабильно работает и запускается практически на любом компьютере.
Загрузочная флэшка создается за пару минут благодаря интерфейсу, который хорошо организован. Длительность инсталляции зависима от USB-протокола и технических характеристик ПК.
Задачи, решаемые WinSetupFromUSB
Утилиту WinSetupFromUSB можно использовать, если вам нужно установить такие операционные системы:
- Windows XP;
- Windows Vista;
- Windows 7;
- Windows 8;
- Windows 10;
- BartPE;
- Linux.
Кроме того, на формируемом носителе можно разместить Gparted, QEMU и много иного программного обеспечения. дает возможность создавать загрузочную флэшку за несколько щелчков мышки.
Особенности версии 1.8

WinSetupFromUSB 1.8 располагает такими особенностями:
- поддержка большей части версий «Виндовс» и «Линукс»;
- поддержка образов ISO: «Акронис», «Парагон», «Дефендер Онлайн», «Нортон Гост»;
- поддержка специализированного программного обеспечения (WPE, FLP);
- поддержка как 32-, так и 64-битных версий операционных систем;
- возможно записывать разные дистрибутивы на одну флэшку;
- возможно задавать загрузочный диск в меню подбора USB-накопителя;
- множество настроек дают возможность устанавливать активные загрузчики разных операционных систем без ограничений;
- возможность создания диска USB, загружаемого как в BIOS, так и в UEFI;
- всплывающие подсказки;
- интегрированное программное обеспечение, позволяющее подготавливать флэшку к записи;
- наличие приложений для работы с дисками: MULTIpartitionUSBstick, Grub4DOS, SysLinux;
- создание журнала событий, которые происходят при формировании загрузочного накопителя.
Как пользоваться утилитой WinSetupFromUSB 1.8

В главном меню утилиту нажмите на тот USB-носитель, на который будет записываться программное обеспечение. Помните, что вся информация удалится с флешки. Поставьте галочку в пункте AutoFormat it with FBinst. После этого произойдет автоматическое форматирование флэшки, она будет приготовлена к превращению в загрузочную. Ставить галочку нужно только в том случае, если вы в первый раз осуществляете запись образов на флэшку посредством утилиты WinSetupFromUSB.
Теперь надо выбрать, что вы хотите записать на флэшку. Можно выбрать не один дистрибутив, в таком случае создастся мультизагрузочная флэшка. Укажите путь к необходимым для работы программы данным. С
Список дистрибутивов:
- Windows 2000/XP/2003 Setup. Выберите данный пункт, чтобы записать образ соответствующих ОС на флэшке. В качестве пути необходимо прописать папку, в которой размещается i Вам необходимо или выполнить монтирование ISO-образа с операционной системой и прописать путь к виртуальному приводу, или установить диск с ОС и прописать путь к нему. Также можно открыть ISO-образ посредством WinRar и выполнить извлечение данных в отдельную папку.
- Windows Vista/7/8/Server 2008/2012. Для того чтобы установить перечисленные ОС, необходимо прописать путь к файлу соответствующего ISO-образа.
- UBCD4Win/WinBuilder/Windows FLPC/Bart PE. Требуется указать путь к папке, содержащей i
- LinuxISO/Other Grub4dos compatible ISO. Используется, если нужно записать образ «Убунту» или иной версии «Линукс». Также применяется для записи программ (утилиты для проверки на вирусы, восстановления ОС).
- SysLinux bootsector. Предназначается для того, чтобы добавлять образы «Линукс», в которых применяется загрузчик syslinux. Обычному пользователю это вряд ли потребуется. Для применения нужно прописать путь к папке, в которой располагается SYSLINUX.
После добавления всех нужных дистрибутивов щелкните клавишу Go, два раза нажмите «Да». Теперь остается только подождать, пока запись образов не будет окончена.
Проблемы, которые могут возникнуть при использовании WinSetupFromUSB
- Жесткий диск не показывается в начале инсталляции ОС. Обусловлено это тем, что Windows XP не располагает встроенной поддержкой SATA/AHCI. Попробуйте поменять режим SATA в BIOS на IDE.
- Утилита не показывает накопитель USB. Воспользуйтесь функцией автоформатирования либо примените RMPrepUSB, BootIce.
- Windows инсталлируется на очень низкой скорости. Такое может случиться на некоторых ПК, если раздел USB-накопителя, содержащего загрузочные файлы, имеет формат FAT
Информация о WinSetupFromUSB
Программа WinSetupFromUSB разработана программистом ilko_t. Она совершенно бесплатна, запускается на операционных системах Windows: 10, 1, 8, 7, Vista, XP.
На данный момент самой актуальной версией утилиты является 1.8. Она отличается от предыдущих версий следующим:
- устранена проблема с Windows 10, когда вариант восстановления не показывался;
- устранена ошибка, при которой размер сохраняемого файла определялся неправильно;
- обновлены RMPrepUSB, BootIce, ImDisk, WimLib.
Вам стоит скачать программу WinSetupFromUSB, если вам требуется установить операционную систему. Данная утилита является сегодня наилучшим выбором для создания загрузочной флешки.
Итак, перед нами поставлена задача, создать загрузочную флешку для последующей установки в нее Windows xp. Более поздние версии этой ОС ставятся с Flash на ура, а вот с xp возникает немало проблем при установке, особенно на старых компьютерах. Поэтому в этой статье будет показан способ, который работает в частности на новых и старых пк.
Хоть данная ОС и считается устаревшей, она по прежнему имеет спрос благодаря старым рабочим конфигурациям, для которых кроме линукса и Xp альтернатив практически нет. Так что пока работает старое железо, будет спрос.
WinSetupFromUSB - бесплатная программа позволяющая создавать загрузочный USB Flash накопитель (флешку) для установки всех версий windows. Скачать последнюю версию программы можно на. После скачивания извлекаем архив, и запускаем WinSetupFromUSB.exe или х64 в зависимости от разрядности вашей ОС.
Установка Windows XP с флешки
После запуска программы необходимо выбрать нужную нам флешку. После этого нужно нажать на «RMPrepUSB «.
В открывшемся окне выбираем такие параметры:
Загрузочный сектор - XP/BartPE bootable .
Файловая система и опции - Fat32, Boot as HDD (C: 2PNTS).
Жмем «Подготовить Диск » в результате чего, произойдет форматирование флеш накопителя. Высветиться два окна подтверждения, жмем «ОК».


В черном окне (командная строка) можно наблюдать в % процесс подготовки. По окончанию оно само закроется, вам нужно закрыть оставшееся окно, нажав кнопку «Выход».
Далее в главном меню программы отмечаем галочкой пункт «Windows 2000/XP/2003 Setup» и указать папку с установочными файлами. Для этого вам нужно будет предварительно распаковать установочный образ в удобное для вас место. Распаковать можно архиваторами 7zip или Winrar , либо же программами для работы с образами, например DAEMON Tools или UltraISO.

После того как выбрали файлы, нажимаем на «GO» . Пойдет процесс копирования файлов на флешку. Занимает это по времени 5-10 мин в зависимости от объема данных.
Для начала установки windows, необходимо установить наш флеш накопитель в качестве загрузочной в настройках биос. Для этого во время включения пк, на первых секундах загрузки жмем клавишу «Delete» или «F2» на ноутбуках, и ищем раздел boot или что-то подобное этому.
Если все сделали правильно, то при последующей перезагрузке вы увидите такое окно, просто жмем «Enter».


Выбрали 3 пункт. Начнется установка операционной системы. Далее, после первой перезагрузки появится снова окно, в котором нужно уже будет выбрать пункт под номером 4 для продолжения установки. На этом всё, статья завершена.)
Делаем загрузочно-установочную флешку
Программа для загрузочной флешки WinSetupFromUSB + последовательность действий в картинках. Скачать WinSetupFromUSB 1.0.
![]() Оптическим накопителем не пользуюсь уже довольно давно, вспоминаю о нем лишь тогда, когда гоняю вездесущую пыль по комплектующим. Вот и сегодня заметив этот «чемодан», призадумался - а нужен ли он в современном ПК? Что собственно и натолкнуло меня на мысль написать о том, чем пользуюсь, не замечая - USB загрузочная флешка с Windows. Далее речь пойдет о том, как забить последний гвоздь в гроб с оптикой - как создать загрузочную флешку, рабочую и с первого раза. Итак, что нам понадобится: USB флешка, образ Windows, WinSetupFromUSB 1.0 программа для загрузочной флешки и немножко внимательного терпения ….
Оптическим накопителем не пользуюсь уже довольно давно, вспоминаю о нем лишь тогда, когда гоняю вездесущую пыль по комплектующим. Вот и сегодня заметив этот «чемодан», призадумался - а нужен ли он в современном ПК? Что собственно и натолкнуло меня на мысль написать о том, чем пользуюсь, не замечая - USB загрузочная флешка с Windows. Далее речь пойдет о том, как забить последний гвоздь в гроб с оптикой - как создать загрузочную флешку, рабочую и с первого раза. Итак, что нам понадобится: USB флешка, образ Windows, WinSetupFromUSB 1.0 программа для загрузочной флешки и немножко внимательного терпения ….
Как сделать загрузочную флешку Windows от А до Я в картинках.
Для тех, кому на ум пришло создание загрузочной флешки UltraISO, скажу так - такой пункт есть, но не советую. С UltraISO загрузочную флешку вы создадите, но в довесок, как минимум, получите - txtsetup.sif поврежден или не найден, а с ним и дополнительные проблемы. Так что отбрасываем эти мысли, и далее нас интересует только спец. программа для создания загрузочной флешки WinSetupFromUSB 1.0 (для установки Windows XP / Vista / 7 / 2003 / 2008).
Собственно с ее непосредственным участием, на примере образа Windows XP мы и осуществим создание загрузочной флешки из iso. Итак, шаг первый - программа для загрузочной флешки WinSetupFromUSB 1.0 - скачать WinSetupFromUSB.zip . Программа не требует установки, распакуйте архив и WinSetupFromUSB готова создать загрузочную флешку.
Шаг второй - при помощи WinRAR распаковываем образ ISO Windows XP. Загрузочная флешка создавалась на основе стабильного образа Windows XP Pro SP3 Rus, работоспособность проверялась многократно. Для тех, кто не хочет возиться с созданием образа, советую - скачать uTorrent 3.1.3 rus , с соответствующим торрентом Windows XP Pro SP3 Rus. Ну а мы продолжим выяснять - как сделать загрузочную флешку с Windows.
Загрузочная флешка шаг третий - подключаем USB-Flash, заруливаем в Мой Компьютер, жмем правой кнопкой мыши на ярлыке флешки, левой нажимаем - форматировать. Что и как выбрать, смотрим на картинке. Минутное дело и вот мы уже готовы создать загрузочную флешку из iso.

Создание загрузочной флешки шаг четвертый - запускаем программу WinSetupFromUSB 1.0, в открывшемся окне выбираем - Bootice.

В следующем окне WinSetupFromUSB жмем - Perform Format.

В третьем окошке следует выбрать пункт - USB-HDD mode (Single Partition), внизу нажимаем кнопку - Next Step.

В четвертом окне WinSetupFromUSB 1.0 выбираем - NTFS, жмем - ОК.

Соглашаемся со всеми запросами, ждем завершения процесса. Ну, а далее собственно само создание загрузочной флешки. Сворачиваем все второстепенные окна, остается только главное окно WinSetupFromUSB. Следующая последовательность действий показана на картинке. Ставим галочку, выбираем папку с распакованным образом Windows XP Pro SP3 Rus.

Загрузочная флешка Windows в шаге от вас, давим на кнопку - GO, там же вы увидите шкалу прогресса. Программа для создания загрузочной флешки WinSetupFromUSB 1.0 перешла в финальную фазу, попейте чайку.

Когда вернетесь вас будет ждать окошко - Job done. Спешу вас поздравить - загрузочная флешка из iso Windows готова, и вы теперь знаете - как создать загрузочную флешку с Windows.

Доброго времени суток!
Достаточно много вопросов возникает при создании загрузочных флешек (ну и вообще, в пространстве вокруг этой темы ☺). Тем более сейчас, когда в продаже все больше ПК/ноутбуков, которые идут без привода компакт дисков (а иногда, и без предустановленной ОС Windows). Т.е. это я веду к тому, что без загрузочной флешки/диска - обойтись не так просто ☺...
Одна из самых удобных программ для подготовки и создания установочных (загрузочных) носителей - это WinSetupFromUSB . Самый главный критерий, почему выбор пал именно на нее - это функциональность, бесплатность и удобство работы.
Посудите сами, утилита способна создавать загрузочные USB-накопители, которые будут работать на самых разных ПК и ноутбуках: т.е. универсальный вариант , подходящий, как для UEFI, так и для BIOS . В общем, даже если вам непонятны последние зашифровки, скажу так - созданный нами загрузочный накопитель (в этой статье), должен позволить загружаться на большинстве компьютеров/ноутбуков.
И так, приступим к делу...
Как создать загрузочную флешку с Windows 10
❶ Что нужно для начала работы
1) Утилита WinSetupFromUSB
На мой взгляд, это одна из лучших утилит для создания загрузочных флешек. Во-первых, она бесплатная и не нуждается в установке, во-вторых, отлично работает и поддерживает большинство ОС (Windows XP, 7, 8, 10), видит все накопители, подключенные к системе, и позволяет легко их отформатировать. Кроме этого, она может делать мульти-загрузочные носители (с несколькими ОС), ведет журнал событий и пр.

Где скачать программу WinSetupFromUSB: на официальном сайте (ссылка приведена выше), рекомендую выбирать последнюю версию (на данный момент это 1.8).
Также очень важный плюс в том (чуть выше уже казал об этом), что WinSetupFromUSB позволяет создавать загрузочные USB-флешки, которые могут загружаться как в BIOS, так и в UEFI (т.е. своего рода, универсальный вариант, который будет работать на подавляющем большинстве компьютеров).
2) Загрузочный образ ISO с Windows 10
В общем-то, такой образ сейчас можно загрузить даже с официального сайта Microsoft. Крайне желательно, использовать образ ISO, на котором одна конкретная версия ОС (с одной разрядностью). Поясню на примере:
- удачный вариант: "Windows 10 Home x64 ";
- неудачный вариант: "Windows 10 - 20 in 1 (x86 + x64)" - со всеми этими сборками (от народных умельцев), с разными версиями разрядности, с несколькими версиями ОС, происходит множество ошибок и проблем (как при создании установочных накопителей, так и при последующем их использовании).
Ремарка!
Про разрядность ОС Windows, и чем 32-х битная система отличается от 64-х - см. в этой статье:
3) Флешка минимум на 4 ГБ (лучше 8 ГБ и больше)
Самая обычная USB-флешка на 4-8 ГБ (желательно на 8 ГБ, т.к. многие образы ISO с Windows 10 размером выше, чем 4 ГБ).
Ремарка!
Как выбрать флешку с высокой скоростью работы (на что обратить внимание при выборе флешки) -
❷ Запускаем WinSetupFromUSB
Скачанный файл с программой WinSetupFromUSB (с официального сайта) представляет из себя обычный архив, запакованный программой 7-Zip. Для того, чтобы извлечь из него все файлы программы, достаточно просто его запустить.


В папке с программой есть две версии: для x64 и x32 систем. Если вы не знаете какая у вас ОС, попробуйте поочередно запустить оба файла (если откроете не тот файл - программа просто не запустится, выдав ошибку).

❸ Задаем настройки записи загрузочного образа
1) Для начала скопируйте все нужное с флешки , с которой будем работать (в процессе записи Windows - с нее будет все удалено). Далее в WinSetupFromUSB нажмите кнопку Refresh , чтобы программа "увидела" ваш накопитель (см. стрелка-1 на скрине ниже).
2) Затем поставьте галочки (птички) напротив следующих пунктов: Auto Format it with FBinst, FAT 32, align, Copy BPB (так, как показано в прямоугольнике-2 на скрине ниже). Этим самым мы отформатируем и приведем флешку к загрузочному типу.
3) В строке 3 (см. скрин ниже) "Vista/7/8/10/Server 2008/2012 based ISO" укажите ваш загрузочный образ с Windows 10 (если будет предупреждение, как у меня на скрине ниже - просто согласитесь. Речь в этом окне о том, что образ с Windows больше 4 ГБ и такой файл записать на файловую систему FAT 32 нельзя (примечание: утилита WinSetupFromUSB его разобьет, так, что здесь все в порядке ☺) ).
4) Ну и для начала работы утилиты - нажмите кнопку GO .

Настройки WinSetupFromUSB
Кстати, ниже приведу еще один скрин, как выглядят все настройки, только уже без моих подчеркиваний.

❹ Подтверждаем и даем согласие на форматирование флешки
После нажатия кнопки GO - утилита предупредит вас о том, что все данные на флешке будут удалены. Поэтому, еще раз советую, предварительно все данные перенести, сделать бэкап.

Кстати, предупреждения целых 2 (обычно) ...

Во время работы WinSetupFromUSB лучше не запускать ресурсоёмких приложений (игр, видео- и фото-редакторов и пр.) и не закрывать окно программы (иногда, некоторым кажется, что она зависла, т.к. не подает признаков жизни ☺. Но это не так, в нижней части окна "заполняется" небольшая зеленая полоска, меняются надписи о состоянии процесса - это и есть индикаторы).
Если накопитель успешно был создан (и в процессе не возникло никаких ошибок) - вы должны увидеть небольшое окно с одной короткой фразой "Job Done" (работа завершена). Теперь флешкой можно пользоваться...

❺ Проверяем, как работает флешка
Для проверки накопителя я использовал относительно современный ноутбук с UEFI. Вызвав Boot Menu - ноутбук показал, что флешку видит (как и установленную на жестком диске Windows). Попробовал загрузиться с флешки.
Примечание! Инструкция о том, как зайти в Boot Menu (загрузочное меню) - . Может потребоваться, когда вам нужно загрузиться, например, с флешки.


Вот так вот, и сложно, и просто одновременно.
Дополнения приветствуются...
WinSetupFromUSB - это утилита для создания загрузочной флешки / внешнего USB диска, с последующей установкой (запуском) на компьютере, различных операционных систем и LiveCD, с возможностью выбора нескольких вариантов их загрузки. Для этого Вам достаточно только указать в WinSetupFromUSB путь к папке с распакованным образом, или к виртуальному приводу с дистрибутивом,а программа автоматизирует весь этот процесс и создаст загрузочную флешку с любым дистрибутивом Windows или с Вашим набором различных ОС / LiveCD.
Системные требования:
Windows XP, Vista, 7, 8 , 10
Торрент Создание загрузочной флешки - WinSetupFromUSB 1.8 Final подробно:
Вы должны отформатировать вашу флеш-карту, с которой вы хотите установить Windows.
1.Естественно, вы должны предварительно убедиться, что все ваши инсталляционные файлы Windows смогут записаться на неё - достаточно сравнить объём флешки с объёмом файлов.
2.Запустите WinSetupFromUSB.
3.Флеш-карту нужно отформатировать в утилите RMPrepUSB - просто нажмите соответствующую ей кнопку.
4.Когда утилита запустится, выберите вашу флеш-карту из списка сверху (разумеется, в это время флеш-карта должна быть подключена к компьютеру).
5.Выберите файловую систему NTFS, в которой будет отформатирована флеш-карта.
6.Если Вы собираетесь устанавливать Windows XP, то включите галку Boot as HDD (2PTNS) и выберите XP bootable . Если устанавливаете Windows Vista, 7 или 8, то выбирайте WinPE/Vista v2 bootable .
7.Нажмите кнопку Prepare Drive.
8.Во время процесса форматирования утилита покажет вам информационные окна, от вас требуется всего лишь подтвердить их и ждать окончания форматирования.
9.По окончании процесса форматирования можно закрыть утилиту.
Создание загрузочной флеш-карты:
На этом этапе вы запишите (разумеется, с помощью этой программы) на вашу подготовленную флеш-карту ваши специальным образом изменённые инсталляционные файлы Windows.
1.Запустите WinSetupFromUSB.
2.Выберите образ Windows. Здесь два варианта:
Если устанавливаете Windows XP: нажмите кнопку Browse рядом с полем Windows 2000/XP/2003 Source.
Если устанавливаете Windows Vista, Windows 7 или Windows 8: включите галочку рядом с полем Vista/7/8 setup/PE/Recovery ISO и, нажав на кнопку справа, укажите путь к образу.
3.Выберите вашу флеш-карту из списка USB Disk Selection.
4.Нажмите большую кнопку GO. Запустится автоматический процесс обработки Ваших инсталляционных файлов с последующей их записью на Вашу флеш-карту.
Запуск установки Windows с вашей загрузочной флеш-карты:
1.Вставьте вашу загрузочную флеш-карту в USB разъём вашего нетбука.
2.Включите ваш нетбук (если до этого он был включен, необходимо предварительно выключить его).
3.Во время POST (англ. Power On Self Test - самотестирование после включения) нажмите кнопку F12 (или F10, в зависимости от версии BIOS).
4.В появившемся списке загрузочных устройств выберите вашу флеш-карту.
5.Когда появится список операционных систем для установки, нажмите.
6.Для запуска текстового режима установки Windows (изменение разделов дисков и последующее их форматированее, копирование файлов установки на диск) выберите First part of setup (надпись должна выделиться жёлтым) и нажмите.
7.Если вы уже прошли текстовый режим установки, выберите Second part of setup (надпись должна выделиться жёлтым) и нажмите.
Изменения:
·fixed issue with Windows 10 and recovery option not shown
·fixed issue with persistence file size not set correctly and tooltip for using persistence
updated some the tools to their latest version- RMPrepUSB, BootIce, ImDisk, WimLib
Программа WinSetupFrom USB – это универсальная программа для превращения обычной флэш-карты в загрузочное устройство.
Трудности для начинающих могут возникнуть на этапе управления этой программой, когда, столкнувшись с полностью английским интерфейсом, пользователь попросту закроет ее и отправится на поиски русифицированной, но более слабой по функциональности программы.
В данной статье раскрыт волне понятный мануал по программе.
Установка программы
Прежде чем приступить к работе с утилитой, необходимо скачать WinSetupFrom USB. Проблема в том, что она настолько популярна, что многие ресурсы предлагают скачать ее у них, приплюсовав вдовесок кучу троянов и подозрительных программ.
В этой статье дана инструкция WinSetupFrom USB по ее последней версии, то есть 1.0.
Решение загрузки диска на 100% в Windows 10
Что хорошо – инсталлятор не требуется, достаточно разархивировать программу и выбрать битовую систему, подходящую вашему компьютеру. Доступны 32 -х и 64-х разрядные.
Вообще, данная программа универсальна при работе с флэш-накопителями, так как помимо создания загрузочного и мультизагрузочного устройства, есть еще три возможных действия. Но здесь будет сделан акцент именно на первом.

1. Перед вами откроется окно, в котором можно выбрать нужный флэш-накопитель. При этом флэш-карта нужно будет отформатировать при помощи AutoFormat it with FBinst , если запись образов производится впервые (не забудьте выставить отметку на этой опции) , что приведет к уничтожению всех данных на ней.
Это необходимая мера для создания мультизагрузочного устройства из USB-накопителя.
Если флэш-карта уже использовалась в программе WinSetupFromUSB для создания загрузочного устройства, то этот шаг можно пропустить.
2. Теперь надо добавить требуемое установочное ПО на флэшку. Если вы загрузите несколько дистрибутивов, то флэшка превратится в мультизагрузочное устройство, что значительно увеличит ее функциональность. Это тоже надо указать в опциях и прописать в строке адрес к требуемым папкам и файлам.
Строка открывается по нажатию кнопки с «…» в правой части.
Ниже рассмотрены варианты действий для различных операционных систем:
-
Grub4dos нужно в случае установки программы с Linux ISO (или другое совместимое ISO)или же программ для того, чтобы восстановить систему, например, антивирусы типа Касперского или RBCD. Тогда здесь необходим будет Grub4dos.
-
Bart PE (Win Builder или WindowsFLPC или UBCD4Win)- нужны, если адрес папки включает в себя I386. Их назначение – диски, базирующиеся на Win PE. Вариант не для новичков.
-
Setup2003 используется для ОС Windows XP или Windows 2000, чтобы добавить папки с данных операционных систем. Укажите также имя папки, если адрес включает в себя I386 (или I386/AMD). Здесь надо создать виртуальный образ диска и прописать путь к виртуальному приводу. Или же открыть образ ISO распаковщиком архивов, извлечь файлы в отдельную директорию и указать в окне WinSetupFrom USB ее имя (указать название диска, содержащего дистрибутив, при создании из флэшки установочный диск).
-
Server 2008(2012) для Windows Vista 7-й и 8-й версий. Также нужно прописать адрес виртуального образа с операционной системой.
-
SysLinux BootSector , применим если был использован syslinux, это загрузчик файлов в системе Linux. Тут нужно вписать путь до папки SYSLINUX.
Как скачать с официального сайта Windows 10 бесплатно

Вписав все необходимые пути до нужный файлов, можно нажать кнопку Go , проходим дальше по алгоритму и через несколько минут у вас будет готовый загрузочный USB-накопитель.
-
Небольшая поправка для тех, у кого 7-ая или 8-ая винда – WinSetupFrom USBможет затормозить на копировании windows.wim . Ничего страшного, это минутный лаг.
Кроме того, программа WinSetupFrom USB поддерживает запись виртуального образа весом больше 4 гигобайтов на флэшку, но уже в формате FAT32 UEFI .
Итак, перед нами поставлена задача, создать загрузочную флешку для последующей установки в нее Windows xp. Более поздние версии этой ОС ставятся с Flash на ура, а вот с xp возникает немало проблем...
Итак, перед нами поставлена задача, создать загрузочную флешку для последующей установки в нее Windows xp. Более поздние версии этой ОС ставятся с Flash на ура, а вот с xp возникает немало проблем...
М
ультизагрузочная флешка
, укомплектованная дистрибутивом нескольких операционных систем, антивирусным Live
-диском, нужными программами, работающими автономно с загрузочного носителя – это универсальный инструмент для решения различных проблем и задач с компьютером, с которыми то и дело приходится сталкиваться обычным пользователям. Что уже и говорить об IT
-специалистах, большая часть профессиональной жизни которых – восстановление работоспособности компьютерной техники.
Флешка , где собраны воедино различные самозагружающиеся программные решения, заменит кучу разных оптических загрузочных дисков. Единую мультизагрузочную флешку можно использовать и для нейтрализации блокирующих запуск компьютера вирусов, и для переустановки операционной системы, и для её восстановления из резервной копии, и для распределения пространства на жёстком диске, и для решения других задач. В Интернете доступны для скачивания готовые образы Live -дисков с подборкой различного ПО для решения проблем с компьютером. Но, естественно, универсальный спасательный инструмент лучше подготовить самостоятельно, подобрав содержимое загрузочной флешки под свои индивидуальные нужды и предпочтения.
Создавать флешки с различным самозагружаемым ПО умеет программа WinSetupFromUSB для Windows. Она может комплектовать подборку загрузочных носителей на базе загрузчика Grub4dos . Именно её будем использовать для создания мультизагрузочной флешки. И, соответственно, весь этот процесс в деталях рассмотрим ниже.
1. Содержимое мультизагрузочной флешки
Первым делом необходимо подготовить дистрибутив мультизагрузочной флешки. В нашем случае имеем флешку с небольшим по современным меркам объёмом — всего лишь 8 Гб . Потому укомплектована она будет только необходимым инструментарием. А это дистрибутив Windows версий 8.1 , 10 и старой XP , антивирусный Live -диск от Avira , менеджер распределения дискового пространства и бесплатный бэкапер . Для записи на флешку подготавливаем ISO -образы загрузочных носителей выбранного ПО и установочных дисков операционных систем.
2. Скачивание WinSetupFromUSB
WinSetupFromUSB – бесплатная программа. На официальном сайте необходимо скачать её самую последнюю версию. На момент написания этой статьи актуальна версия 1.6 . WinSetupFromUSB работает портативно, без установки в систему. Всё, что нужно сделать – это распаковать скачанный архив и запустить ярлык программы в соответствии с разрядностью текущей Windows.
Скачать программу WinSetupFromUSB с официального сайта:
http://www.winsetupfromusb.com/downloads/
3. Форматирование флешки
Следующий этап – форматирование флешки . Этот процесс можно осуществить как штатными средствами Windows (команда «Форматировать» в контекстном меню, вызванном на флешке в проводнике) , так и внутри WinSetupFromUSB. Рассмотрим последний вариант.
В окне программы вверху выбираем нужную флешку, если их подключено к компьютеру несколько. Активируем галочку опции «Auto format it with FBinst» . После чего раскроются её дополнительные опции. Из их числа необходимо лишь определиться с будущей файловой системой флешки — NTFS или FAT32 . Если в составе подготовленного для записи на флешку дистрибутива имеются файлы, вес которых превышает 4 Гб , необходимо выбрать файловую систему NTFS . Если нет – оставляем FAT32 по умолчанию.
Файловую систему FAT32 также необходимо оставить, если мультизагрузочная флешка предназначается в том числе и для работы с компьютерами на базе BIOS UEFI . В таком случае не нужно будет отключать функцию Secure Boot , а содержащийся на флешке дистрибутив 64 -битных Windows 8.1 и 10 установится на GPT -раздел диска.
WinSetupFromUSB подготавливает универсальную загрузочную флешку – и для компьютеров с обычной BIOS , и для устройств на базе BIOS UEFI . Но интерфейс UEFI видит только загрузочные флешки, форматированные в FAT32 . Некоторые программы могут обходить такие ограничения и создавать загрузочные UEFI -флешки с файловой системой NTFS , но WinSetupFromUSB, увы, не из их числа.
Итак, определяемся с файловой системой и жмём внизу кнопку «Go» .
В окошке предупреждения о стирании данных на флешке жмём «Да» .

И снова жмём «Да» ещё в одном предупредительном окошке.

Через несколько секунд увидим надпись «Job done» — работа сделана. Жмём «Ок» .

Теперь можно приступать к добавлению содержимого мультизагрузочной флешки. Порядок добавления образов установочных дисков операционных систем и загрузочных носителей программ не важен. Важно лишь придерживаться соответствующей графы в центральной части окна WinSetupFromUSB .
4. Добавление дистрибутива Windows
Добавление дистрибутива Windows возможно в двух формах окна программы. Одна из форм предназначена для добавления образов установочных дисков Windows, начиная с версии Vista , другая — для файлов установки Windows XP и более старых версий системы. В нашем случае сначала добавим в соответствующую форму образ Windows 8.1 . Ставим галочку на этой форме и с помощью кнопки обзора указываем путь к ISO -образу. Комплект мультизагрузочной флешки формируется поэтапно: каждый дистрибутив добавляется и записывается в отдельном порядке. Жмём кнопку «Go» .

Дожидаемся завершения процесса и жмём «Ок» .

Теперь активируем галочкой эту же форму и с помощью кнопки обзора добавляем другой дистрибутив Windows. В нашем случае это установочный диск Windows 10 . Для одной и той же версии Windows можно поочерёдно добавлять её различные редакции – 32 — и 64 -битные. Добавляем, жмём «Go» , дожидаемся завершения процесса.

5. Нюансы с Windows XP
Присутствие на флешке установочного диска Windows XP может понадобиться в редких случаях переустановки операционной системы на очень старых сборках ПК. Но у процесса создания загрузочной флешки с этой версией системы посредством WinSetupFromUSB есть свои нюансы. В интерфейсе программы для добавления дистрибутива Windows XP и более ранних версий системы предназначена верхняя форма.

Кнопка обзора этой формы не добавляет обычный ISO -образ дистрибутива. Прежде содержимое ISO -образа необходимо открыть в виртуальном дисководе. В системах Windows 8.1 и 10 это делается штатными средствами – на ISO -файле вызывается контекстное меню и выбирается команда .

В Windows 7 и более ранних версиях системы монтирование ISO -образов возможно посредством сторонних программ типа Alcohol 120% или Daemon Tools . Содержимое подключённого ISO -образа переносится в отдельно созданную папку.

И эта папка уже в процессе создания загрузочной флешки добавляется в окно программы WinSetupFromUSB .

На следующем этапе необходимо принять лицензионное соглашение.

И только затем приступать к старту записи.

Ещё один нюанс – необходимость интеграции драйверов для SATA -контроллера в дистрибутив Windows XP , если таковой изначально их не содержит.
6. Добавление загрузочных носителей программ
ISO -образы дистрибутива операционной системы Linux , Live -дисков на базе Linux и WinPE , загрузочных носителей различных программ с помощью кнопки обзора добавляются в активной форме «Linux ISO/Other Grub4dos compatible ISO» . После добавления ISO -образа появится небольшое окошко «Boot menu name» , в котором можно задать имя, как загрузочный носитель будет отображаться в меню загрузчика Grub4dos . В нашем случае указываем путь к образу антивирусного Live -диска Avira. Жмём кнопку «Go» и дожидаемся завершения записи.


А затем и образ .

7. Тестирование флешки
Одним из преимуществ программы WinSetupFromUSB является встроенное ПО для эмуляции аппаратного обеспечения компьютера — QEMU . С помощью QEMU можно тут же, не покидая текущую операционную систему, протестировать флешку — хоть обычную загрузочную, хоть мультизагрузочную. Внизу окна WinSetupFromUSB выставляем галочку опции и жмём «Go» .

Откроется окно QEMU, в котором будет происходить всё то же, что и на экране монитора после загрузки с флешки. Первое, что увидим – это меню загрузчика Grub4dos . Используя клавиши навигации или цифры согласно порядковым номерам ПО в перечне, можем выбрать тот или иной загрузочный носитель, Live -диск или процесс установки операционной системы.

Установочные диски Windows будут объединены в два раздела. В одном будут содержаться дистрибутивы Windows XP и более старых версий системы, в другом – версии Windows, начиная с Vista . Каждый из разделов ведёт в окно дополнительного меню загрузки соответствующих ему версий и редакций Windows.

Переустановка операционной системы – самый популярный способ решения всех компьютерных проблем. Люди предпочитают по новой устанавливать ОС, вместо того, чтобы разбираться самостоятельно с её проблемными моментами и тратить долгие часы на редактирование реестра, манипуляции в командной строке и так далее. Их сложно в этом винить, ведь простая переустановка системы порой в разы легче и быстрее, чем её ручное «лечение». Особенно учитывая тот факт, что существует множество , которые автоматически записывают образ операционной системы на флешку и другие съёмные носители.
Одной из самых популярных программ, разработанной для таких целей, является «WinSetupFromUSB». В данной статье мы максимально подробно рассмотрим эту программу – от её скачивания (на этом моменте мы остановимся подробнее) до дополнительного функционала, которым она располагает.
Программа «WinSetupFromUSB» не так проста, как может показаться на первый взгляд, ибо трудности начинаются уже на самом первом этапе – на этапе скачивания. Если большинство программ можно спокойно найти с помощью поисковика, вбив туда их название, то здесь совсем другая история. Если скачивать программу с сомнительного сайта, то в лучшем случае вы получите её устаревшую и неактуальную бета-версию, а в худшем – множество ненужного дополнительного ПО и вирусов.

Поэтому если хотите скачать самую актуальную версию утилиты, не содержащую вредоносного ПО, то делайте всё так, как описано в инструкции:

На заметку! С момента написания статьи до вашего её прочтения могут появиться новые версии программы, поэтому кликайте по самому верхнему списку, чтобы скачать последнюю. Также в раскрытом списке содержится информация об обновлениях.
Установка
Итак, вы скачали последнюю версию программы, которая не содержит вирусов и прочий нежелательный софт. Теперь перейдём к установке. Проделайте следующие шаги, чтобы установить «WinSetupFromUSB» на ваш компьютер:
- Перейдите в директорию, в которой хранится скачанный файл. Если вы ничего не меняли в настройках браузера, то это «Локальный диск C:» => «Пользователи» => «[Имя пользователя]» => «Загрузки». В этой папке будет храниться установочный файл, который выглядит как на скриншоте ниже – откройте его двойным кликом мыши. Чтобы не тратить время на его поиск, отсортируйте все файлы в «загрузках» по дате изменения.

- Процесс установки представляет собой распаковку нужных файлов в указанную директорию. Чтобы выбрать папку, куда будут распакованы файлы, нажмите на кнопку справа от «Extract to:» (она помечена синим цветом на скриншоте). После этого появится окно-проводник. Когда выберете папку, нажимайте «Extract».

- Дождитесь, когда завершится установка. Это займёт не больше пяти секунд.

- Когда установка завершится, найдите в той директории, которую указывали, папку с файлами программы. Имя папки будет содержать название программы и номер её версии. В рассматриваемом примере программа была установлена в папку «Загрузки», но делать этого не рекомендуется. Пространство на системном диске лучше экономить.

- Откройте вышеупомянутую папку. В ней будут храниться два файла – каждый из них заточен под разную разрядность системы. Если у вас 32-разрядная версия операционной системы, то выбирайте первый файл (в названии которого содержится только название и версия программы), если же 64-разрядная, тогда запускайте второй файл (в конце имени которого указано «_x64»). Разрядность системы можно узнать в свойствах ярлыка «Компьютер».

На заметку! Если у вас операционная система Windows 7, то с сортировкой данной папки могут возникнуть трудности – например, если установить в папке сортировку по дате изменения, то это не гарантирует то, что она будет первой по списку.
После установки и запуска вы увидите главное окно программы, содержащее множество кнопок. Помимо своей основной задачи – записи образа операционной системы на USB-накопитель, «WinSetupFromUSB» располагает рядом дополнительных функций, но о них чуть позже. Сначала кратко рассмотрим интерфейс программы. Для удобства главное окно было разделено на пять полей, каждое из которых было пронумеровано. Запомните номера этих полей – мы ещё не раз будем на них ссылаться.

- Поле для выбора USB-носителя. В этом поле вы можете выбрать флешку для записи на неё образа ОС. Сама флешка при этом должна быть вставлена в USB-порт.
- Кнопки с дополнительными функциями.
- Поле для выбора версии ОС. Как видите, с помощью данной программы можно записывать не только все версии Windows, начиная с 2000, но и Linux.
- Дополнительные опции. Позже мы рассмотрим их подробнее.
- Индикатор процесса. С помощью кнопок, расположенных в данном поле, можно начинать процесс записи операционной системы на флешку и закрывать программу.
На заметку! В поле №4 также присутствует кнопка «DONATE», с помощью которой вы можете перечислить деньги разработчикам программы, отблагодарив их за труды. Помните, что свою продукцию они выпускают бесплатно.

Основная задача утилиты «WinSetupFromUSB» – это операционной системы на флешку. Поэтому далее мы расскажем вам, как это сделать.
Запись ОС на флешку и дополнительные опции
Итак, если вы хотите создать загрузочную флешку с помощью данной программы, то проделайте следующие шаги:

Как видите, записать ОС на флешку оказалось даже легче, чем найти нормальную ссылку на программу. Также во время записи вам будут доступны дополнительные опции, которые были упомянуты ранее (поле №4). Рассмотрим их более подробно:

Дополнительные функции
На заметку! Дополнительные функции, которые включены в программу «WinSetupFromUSB», не предназначены для новичков. Поэтому если вы не будете понимать, что означают все эти сложные термины и аббревиатуры, то лучше их и вовсе не трогать. Однако в этом нет ничего страшного – для основной функции программы (создания загрузочного USB-накопителя) они не особо и нужны.
Как было упомянуто ранее, в программе помимо простого создания загрузочной флешки есть ряд дополнительных функций, расположенных в поле №2. Рассмотрим их подробнее:

Итак, мы подробно рассмотрели программу «WinSetupFromUSB» и разобрались с каждым этапом её пользования – от скачивания до создания загрузочной флешки. Как видите, она представляет из себя гораздо больше, чем кажется. Ведь помимо записи образа ОС на флешку с её помощью можно делать много других полезных вещей.
Видео — WinsetupFromUsb инструкция
Доброго времени суток!
Достаточно много вопросов возникает при создании загрузочных флешек (ну и вообще, в пространстве вокруг этой темы ☺). Тем более сейчас, когда в продаже все больше ПК/ноутбуков, которые идут без привода компакт дисков (а иногда, и без предустановленной ОС Windows). Т.е. это я веду к тому, что без загрузочной флешки/диска - обойтись не так просто ☺...
Одна из самых удобных программ для подготовки и создания установочных (загрузочных) носителей - это WinSetupFromUSB . Самый главный критерий, почему выбор пал именно на нее - это функциональность, бесплатность и удобство работы.
Посудите сами, утилита способна создавать загрузочные USB-накопители, которые будут работать на самых разных ПК и ноутбуках: т.е. универсальный вариант , подходящий, как для UEFI, так и для BIOS . В общем, даже если вам непонятны последние зашифровки, скажу так - созданный нами загрузочный накопитель (в этой статье), должен позволить загружаться на большинстве компьютеров/ноутбуков.
И так, приступим к делу...
Как создать загрузочную флешку с Windows 10
❶ Что нужно для начала работы
1) Утилита WinSetupFromUSB
На мой взгляд, это одна из лучших утилит для создания загрузочных флешек. Во-первых, она бесплатная и не нуждается в установке, во-вторых, отлично работает и поддерживает большинство ОС (Windows XP, 7, 8, 10), видит все накопители, подключенные к системе, и позволяет легко их отформатировать. Кроме этого, она может делать мульти-загрузочные носители (с несколькими ОС), ведет журнал событий и пр.

Где скачать программу WinSetupFromUSB: на официальном сайте (ссылка приведена выше), рекомендую выбирать последнюю версию (на данный момент это 1.8).
Также очень важный плюс в том (чуть выше уже казал об этом), что WinSetupFromUSB позволяет создавать загрузочные USB-флешки, которые могут загружаться как в BIOS, так и в UEFI (т.е. своего рода, универсальный вариант, который будет работать на подавляющем большинстве компьютеров).
2) Загрузочный образ ISO с Windows 10
В общем-то, такой образ сейчас можно загрузить даже с официального сайта Microsoft. Крайне желательно, использовать образ ISO, на котором одна конкретная версия ОС (с одной разрядностью). Поясню на примере:
- удачный вариант: "Windows 10 Home x64 ";
- неудачный вариант: "Windows 10 - 20 in 1 (x86 + x64)" - со всеми этими сборками (от народных умельцев), с разными версиями разрядности, с несколькими версиями ОС, происходит множество ошибок и проблем (как при создании установочных накопителей, так и при последующем их использовании).
Ремарка!
Про разрядность ОС Windows, и чем 32-х битная система отличается от 64-х - см. в этой статье:
3) Флешка минимум на 4 ГБ (лучше 8 ГБ и больше)
Самая обычная USB-флешка на 4-8 ГБ (желательно на 8 ГБ, т.к. многие образы ISO с Windows 10 размером выше, чем 4 ГБ).
Ремарка!
Как выбрать флешку с высокой скоростью работы (на что обратить внимание при выборе флешки) -
❷ Запускаем WinSetupFromUSB
Скачанный файл с программой WinSetupFromUSB (с официального сайта) представляет из себя обычный архив, запакованный программой 7-Zip. Для того, чтобы извлечь из него все файлы программы, достаточно просто его запустить.


В папке с программой есть две версии: для x64 и x32 систем. Если вы не знаете какая у вас ОС, попробуйте поочередно запустить оба файла (если откроете не тот файл - программа просто не запустится, выдав ошибку).

❸ Задаем настройки записи загрузочного образа
1) Для начала скопируйте все нужное с флешки , с которой будем работать (в процессе записи Windows - с нее будет все удалено). Далее в WinSetupFromUSB нажмите кнопку Refresh , чтобы программа "увидела" ваш накопитель (см. стрелка-1 на скрине ниже).
2) Затем поставьте галочки (птички) напротив следующих пунктов : Auto Format it with FBinst, FAT 32, align, Copy BPB (так, как показано в прямоугольнике-2 на скрине ниже). Этим самым мы отформатируем и приведем флешку к загрузочному типу.
3) В строке 3 (см. скрин ниже) "Vista/7/8/10/Server 2008/2012 based ISO" укажите ваш загрузочный образ с Windows 10 (если будет предупреждение, как у меня на скрине ниже - просто согласитесь. Речь в этом окне о том, что образ с Windows больше 4 ГБ и такой файл записать на файловую систему FAT 32 нельзя (примечание: утилита WinSetupFromUSB его разобьет, так, что здесь все в порядке ☺) ).
4) Ну и для начала работы утилиты - нажмите кнопку GO .

Настройки WinSetupFromUSB
Кстати, ниже приведу еще один скрин, как выглядят все настройки, только уже без моих подчеркиваний.

❹ Подтверждаем и даем согласие на форматирование флешки
После нажатия кнопки GO - утилита предупредит вас о том, что все данные на флешке будут удалены. Поэтому, еще раз советую, предварительно все данные перенести, сделать бэкап.

Кстати, предупреждения целых 2 (обычно) ...

Во время работы WinSetupFromUSB лучше не запускать ресурсоёмких приложений (игр, видео- и фото-редакторов и пр.) и не закрывать окно программы (иногда, некоторым кажется, что она зависла, т.к. не подает признаков жизни ☺. Но это не так, в нижней части окна "заполняется" небольшая зеленая полоска, меняются надписи о состоянии процесса - это и есть индикаторы).
Если накопитель успешно был создан (и в процессе не возникло никаких ошибок) - вы должны увидеть небольшое окно с одной короткой фразой "Job Done" (работа завершена). Теперь флешкой можно пользоваться...

❺ Проверяем, как работает флешка
Для проверки накопителя я использовал относительно современный ноутбук с UEFI. Вызвав Boot Menu - ноутбук показал, что флешку видит (как и установленную на жестком диске Windows). Попробовал загрузиться с флешки.
Примечание! Инструкция о том, как зайти в Boot Menu (загрузочное меню) - . Может потребоваться, когда вам нужно загрузиться, например, с флешки.


Вот так вот, и сложно, и просто одновременно.
Дополнения приветствуются...