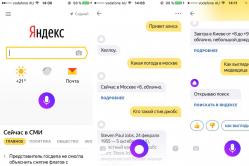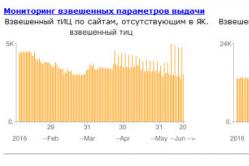Bolalar uchun antipiretiklar pediatr tomonidan belgilanadi. Ammo bolaga darhol dori berish kerak bo'lganda, isitma bilan bog'liq favqulodda vaziyatlar mavjud. Keyin ota-onalar mas'uliyatni o'z zimmalariga oladilar va antipiretik preparatlarni qo'llashadi. Chaqaloqlarga nima berishga ruxsat beriladi? Katta yoshdagi bolalarda haroratni qanday tushirish mumkin? Qaysi dorilar eng xavfsiz hisoblanadi?
Ko'pgina foydalanuvchilar flesh-disklarni xavfsiz olib tashlashni e'tiborsiz qoldiradilar, buning natijasida drayvlar to'g'ri ishlashni to'xtatadi: ular tizim tomonidan tan olinmaydi, formatlashni talab qiladi, ma'lumotlarni o'qimaydi/yozmaydi, noto'g'ri hajmni ko'rsatadi (masalan, o'rniga 14 Gb). 16 Gb). Agar siz shunga o'xshash muammoga duch kelsangiz, unda flesh-diskni qanday tiklash kerakligi haqidagi savol, ehtimol siz uchun dolzarb bo'lib qoladi.
Fleshli diskning funksionalligini tiklash mumkinmi?
Ba'zilar flesh-diskni tiklashni ma'nosiz mashq deb o'ylashlari mumkin. Transcend, Kingston, A-Data va boshqa ishlab chiqaruvchilarning disklari bozorni to'ldirib, flesh-xotirani arzonlashtirdi. 8 Gb dan 32 Gb gacha bo'lgan xotira kartalari va flesh-disklar unchalik qimmat emaski, siz ularni osongina tashlab, yangi media sotib olmaysiz. Biroq, eski flesh-disklar va Micro SD xotira kartalari odatda umuman tashlanmaydi: ular stol ustida yotib, qayta tiklanishini kutishadi.
Agar flesh-disk yoki xotira kartasi to'liq "o'lmagan" bo'lsa, qayta tiklash mumkin (odatda o'lim boshqaruvchi yonib ketganda sodir bo'ladi).
Ammo agar haydovchi aniqlanmasa yoki noto'g'ri ovoz balandligini ko'rsatsa, unda bu xatti-harakatning sababi ko'pincha kontroller mikrodasturining ishdan chiqishidir. Bunday muvaffaqiyatsizlikdan so'ng flesh-diskni qanday tiklashni quyida batafsil muhokama qilamiz.
Ma'lumotni saqlash va kerakli dasturiy ta'minotni qidirish
Agar muhim ma'lumotlar flesh-disk yoki SD-kartada saqlangan bo'lsa, u holda kontrollerni miltillash va tiklashdan oldin (va u bilan haydovchining funksionalligi) ma'lumotlarni chiqarib olish kerak. Buni Photorec yordam dasturi yordamida amalga oshirish mumkin, bu fayl tizimi aniqlanmagan media bilan ishlashi mumkin.
SD-karta yoki flesh-diskdan kerakli ma'lumotlarni olib tashlaganingizdan so'ng, siz boshqaruvchi proshivkasini miltillash uchun yordamchi dasturni qidirishni boshlashingiz mumkin. Ammo kontrollerni miltillash uchun siz avval uning modelini aniqlashingiz kerak. Buning uchun biz CheckUDisk yordam dasturidan (bepul tarqatiladi) va flashboot.ru veb-saytidan foydalanamiz:

Tekshirishni tugatgandan va kerakli ma'lumotlarni olgandan so'ng (drayvning VID PID) flesh-disk yoki SD-diskning funksiyalarini tiklash uchun yordamchi dasturni yuklab olishingiz kerak. Flashboot.ru saytiga o'ting va "iFlash" yorlig'ini oching. Bu erda siz VID PID qiymatlarini kiritishingiz va kerakli xotira kartasi yoki flesh-disk ishlab chiqaruvchisini topishingiz kerak (HP, Generic Flash Disk, Protex, Oltramax, Smartbuy va boshqalar). 
Agar sizning aniq modelingiz flesh-disk yoki SD xotira kartasi onlayn xizmat ma'lumotlar bazasida bo'lmasa, unda yaxshi emas: asosiysi, VID PID va ishlab chiqaruvchi mos keladi. Agar kerakli ma'lumotlar mos keladigan bo'lsa, uni miltillash va tiklash uchun kontrollerning aniq modeli, shuningdek tegishli yordamchi dastur nomi haqida ma'lumot olishingiz kerak. 
Jadvalda "Controller" va "Utility" ustunlari mavjud. Shuningdek, siz ovoz balandligiga e'tibor berishingiz kerak - flesh-disklar va SD-kartalar uchun 16 Gb va 32 Gb uchun kontrollerlar farq qilishi mumkin. Yordamchi dasturning to'liq nomini nusxalashingiz va uni flashboot.ru veb-saytidagi "Fayllar" bo'limi orqali yoki boshqa manbadan yuklab olishingiz kerak. Ko'pincha, tiklash dasturi bilan birga, uni ishlatish bo'yicha ko'rsatmalar yuklab olinadi, uni diqqat bilan o'qib chiqish tavsiya etiladi.
Controller proshivka
Aytaylik, sizda 16 Gb sig'imli Protec flesh-diskingiz bor. Siz uni VID PID orqali iFlash onlayn xizmati orqali topasiz va kontroller proshivka yordam dasturini bepul yuklab olishingiz mumkin. Keyin nima qilish kerak? Fleshli diskni (SD xotira kartasi) tiklash bo'yicha chora-tadbirlarni amalga oshiring.
Barcha flesh-disklarni tiklash bo'yicha universal ko'rsatmalar:

Agar proshivka muvaffaqiyatli o'rnatilgan bo'lsa, siz flesh-diskning ijobiy holatini ko'rishingiz kerak - "OK" yoki "Yaxshi". Agar operatsiya davomida muammolar yuzaga kelsa, xato kodi paydo bo'ladi: uning tushuntirishini VID PID tomonidan topilgan yordam dasturi yoki boshqa onlayn xizmatlarda topish mumkin.
Har qanday flesh-disklarni (SD-kartalarni) tiklash taxminan bir xil sxema bo'yicha amalga oshiriladi, ammo turli xil yordamchi dasturlar uchun ko'rsatmalar biroz farq qilishi mumkin: kontrollerni miltillash dasturini topish va USB drayverini tiklashni boshlash uchun siz VID PID-dan foydalanishingiz kerak. . 
Fleshli diskni qayta tiklash uchun uni qo'shimcha ravishda formatlashingiz kerak. Buni standart Windows vositalari yoki maxsus dasturlar yordamida amalga oshirishingiz mumkin. Tez formatlashdan ko'ra to'liq formatni ishga tushirish tavsiya etiladi. Bu biroz ko'proq vaqt talab etadi (ayniqsa, saqlash hajmi 16 Gb dan oshsa), lekin flesh-disk endi butunlay toza va funktsional ekanligiga ishonch hosil qilasiz.
Bir nuqtada, foydalanuvchi xotira qurilmasini USB portiga kiritganda, kompyuter umuman reaksiyaga kirishmasligi mumkin. Shu paytgacha hamma narsa yaxshi edi: tizim xotirjamlik bilan saqlash muhitini aniqladi va u bilan ishlashi mumkin edi. Ammo endi hamma narsa boshqacha va kompyuter unga flesh-disk kiritilganligini ko'rsatishdan qat'iyan rad etadi. Bunday vaziyatda vahima qo'zg'ashning hojati yo'q, chunki hamma narsa tuzatilishi mumkin, asosiysi, haydovchini butunlay buzmaslik uchun uni qanday qilib to'g'ri bajarish kerakligini bilishdir.
Aksariyat hollarda oddiy qayta ulanish yordam beradi. Agar siz saqlash muhitini olib tashlab, qayta joylashtirgan bo'lsangiz, lekin muammo davom etsa, bizning yo'riqnomamiz sizga yordam beradi.
Barcha harakatlar quyida ko'rsatiladigan tartibga rioya qilish juda muhimdir. Agar siz bitta usuldan alohida foydalanishga qaror qilsangiz, bu muammoni hal qilishi dargumon. Usullarni tavsiflash jarayonida biz flesh-diskning operatsion tizim tomonidan aniqlanmaganligining barcha mumkin bo'lgan sabablarini tekshira olamiz.
1-usul: Qurilmaning o'zini va kompyuterni tekshiring
Avval siz quyidagilarni qilishingiz kerak:
- Medianing o'zi ishlayotganligini aniqlang. Buni amalga oshirish uchun uni USB portiga soling va undagi indikatorning yonib-o'chmasligini tekshiring. Ba'zi hollarda maxsus ovoz ham qo'llaniladi. Har qanday holatda, flesh-diskda qandaydir reaktsiya bo'lishi kerak.
- Drayvni boshqa USB portiga ulang. Albatta ishlaydigan birini ishlatish tavsiya etiladi (bu, masalan, sichqonchani yoki printerni ulash uchun foydalanadigan ulagich bo'lishi mumkin).
- Fleshli diskingizni diqqat bilan tekshiring. Unda kompyuter tomonidan aniqlanishiga xalaqit beradigan axlat yoki chang bo'lishi mumkin.
Qurilma muammosi
Agar sizning drayveringiz aniqlansa (biror narsa yonib tursa yoki xarakterli tovush bo'lsa), lekin boshqa hech narsa sodir bo'lmasa, muammo portlarda yoki kompyuterning o'zida. Ammo agar haydovchining o'zi ulanishga ta'sir qilmasa, muammo u bilan bog'liq.
Bunga ishonch hosil qilish uchun uni boshqa ulagichga ulashga harakat qiling. Birinchidan, uni changdan yaxshilab tozalang. Buning uchun spirtli ichimliklar bilan cho'tkalar va paxta momig'idan foydalaning. Qurilmani quriting va uni qayta ishlating.
Muammo hali ham bormi? Keyin to'siq qurilmaning o'zida yoki aniqrog'i uning kontaktlarida bo'lishi mumkin. Bunday holda, uni ta'mirlash uchun olish mumkin, ammo tiklash jarayoni juda qimmatga tushadi. Ko'pincha eskisini ta'mirlash uchun pul to'lashdan ko'ra, yangi flesh-disk sotib olish yaxshiroqdir. 
Port muammosi
Agar haydovchi ulanishga qandaydir reaktsiyaga ega bo'lsa, lekin kompyuterning o'zi umuman reaksiyaga kirishmasa, muammo USB portlarida. Buni tekshirish uchun quyidagilarni bajaring:
- Uni boshqa kompyuterga ulashga harakat qiling (agar sizda shaxsiy kompyuter va noutbuk bo'lsa, juda qulay).
- Kompyuteringizda diskni boshqarish vositasidan foydalaning. Buning uchun klaviaturadagi tugmalarni bir vaqtning o'zida bosing "G'alaba" Va "R" dasturni bajarish oynasini ishga tushirish uchun. Buyruqni kiriting "diskmgmt.msc". bosing "Kirish". Bizga kerak bo'lgan vosita ishga tushganda, flesh-diskni olib tashlash va qayta joylashtirishga harakat qiling. Agar diskni boshqarishda hech qanday javob bo'lmasa, muammo, albatta, portlarda. Ammo reaktsiya bo'lsa, hamma narsa ancha sodda. Keyin, muammoni hal qilish uchun ushbu qo'llanmaning 2-7 usulidan foydalaning.

Shunday qilib, agar muammo portlarda ekanligini aniqlashga muvaffaq bo'lsangiz, buni bajaring:


Ehtimol, ushbu qadamlardan so'ng flesh-disk kompyuterda, hech bo'lmaganda diskni boshqarish vositasida paydo bo'la boshlaydi. Agar ushbu ko'rsatmalar yordam bermasa va ommaviy axborot vositalari hali ham o'qilmasa, mutaxassis bilan bog'laning va kompyuteringizni ta'mirlang. Muammo portlarning to'liq nosozligi bo'lishi mumkin va ularni shunchaki almashtirish yaxshiroqdir. Anakartda qandaydir nosozlik bo'lsa, bundan ham yomoni. Ammo bularning barchasini faqat maxsus vositalar yordamida batafsil tahlil qilish bilan tekshirish mumkin.
2-usul: Windows USB nosozliklarini bartaraf etish vositasidan foydalaning
Shunday qilib, USB portlari bilan hamma narsa yaxshi, flesh-disk kompyuterga ulanganda qandaydir reaktsiyaga ega va u diskni boshqarish vositasida noma'lum qurilma sifatida paydo bo'ladi. Ammo keyin hech narsa sodir bo'lmaydi va shunga mos ravishda fayllarni ko'rib bo'lmaydi. Bunday holda, standart Windows muammolarni bartaraf etish vositasidan foydalaning. Tizim, ehtimol, muammoning nima ekanligini va uni qanday hal qilishni mustaqil ravishda aniqlay oladi.
Buning uchun quyidagi amallarni bajaring:

Afsuski, ushbu dastur har doim ham xatolarni tuzatishga imkon bermaydi. Shunday qilib, agar barchasi muvaffaqiyatsiz bo'lsa, quyidagi usullarni qo'lda sinab ko'ring.
3-usul: drayverlarni yangilang
Ushbu amalni bajarishning ikkita usuli mavjud: Windows Device Manager orqali va qo'shimcha dasturiy ta'minot orqali. Birinchisini ishlatish uchun quyidagilarni bajaring:

4-usul: flesh-disk va kompyuterni viruslar uchun tekshiring
Ushbu usul haydovchi kompyuter tomonidan aniqlangan, ammo hali ham ochilmagan holatlar uchun tegishli. Buning o'rniga xato paydo bo'ladi. Masalan, aytishi mumkin "Ruxsat berilmadi" yoki shunga o'xshash narsa. Bundan tashqari, media ochilishi mumkin, lekin unda hech qanday fayl bo'lmaydi. Agar sizning holatingizda bunday bo'lmasa, shunchaki kompyuteringizni viruslar uchun tekshiring va hech narsa topilmasa, bu usulni o'tkazib yuboring va keyingisiga o'ting.
Kompyuteringizda viruslar yo'qligiga ishonch hosil qilish uchun antivirusingizdan foydalaning. Agar antivirus dasturingiz zaif bo'lsa, maxsus viruslarni o'chirish vositalaridan birini ishlating. Eng yaxshilaridan biri bu Kaspersky Virus Removal Tool. Agar virus aniqlanmasa, buni bajaring:

5-usul: Tizimdagi olinadigan xotira qurilmasining nomini o'zgartiring
Tizimdagi bir nechta disklarning nomlari tufayli ziddiyat yuzaga kelgan bo'lishi mumkin. Oddiy qilib aytganda, bu tizimda USB diskingiz aniqlanishi kerak bo'lgan nomga ega disk mavjudligini anglatadi. Biroq, u hali ham diskni boshqarish dasturida aniqlanadi. Biz uni qanday ishga tushirishni yuqorida, birinchi usulda muhokama qildik. Shunday qilib, Disk boshqaruvini oching va quyidagi amallarni bajaring:

6-usul: saqlash muhitini formatlash
Ba'zi hollarda, drayverni ochmoqchi bo'lganingizda, ishlatishdan oldin diskni formatlash kerakligini ko'rsatadigan ogohlantirish paydo bo'ladi. Keyin buni qilish eng samarali bo'ladi. Shunchaki tugmani bosing "Diskni formatlash" barcha ma'lumotlarni o'chirish jarayonini boshlash uchun. 
Yuqoridagi ogohlantirish ko'rinmasa ham, flesh-diskni formatlash yaxshiroq bo'lar edi.

Fayl tizimini tekshirish uchun, ichida "Kompyuter", qattiq diskda sichqonchaning o'ng tugmachasini bosing.
Ochilgan oynada yorliqga o'ting "Umumiy" va yozuvga e'tibor bering "Fayl tizimi". Fleshli disk bir xil tizimda formatlanganligi juda muhimdir. 
Drayvda hech narsa ko'rsatilmasa, faqat tiklash vositalaridan birini ishlatish qoladi.
7-usul: drayverni qayta tiklang
Ushbu vazifani standart Windows vositasi yordamida bajarishingiz mumkin. Buning uchun quyidagilarni bajaring:

Bundan tashqari, Transcend, Kingston, Silicon Power, SanDisk, Verbatim va A-Data kabi brendlardan olinadigan ommaviy axborot vositalarini tiklash uchun maxsus dasturlar mavjud. Boshqa ishlab chiqaruvchilarning qurilmalariga kelsak, Kingston tiklash yo'riqnomasida 5-usulga e'tibor bering. U flashboot veb-saytining iFlash xizmatidan qanday foydalanishni tasvirlaydi. U turli kompaniyalarning flesh-disklari uchun maxsus dasturlarni topish imkonini beradi.
Ushbu qo'llanmada men ushbu muammoni hal qilishning barcha usullarini tasvirlab beraman. Birinchidan, eng oddiy va ayni paytda eng samarali usullar kompyuter flesh-diskni ko'rmaydigan, disk formatlanmaganligi haqida xabar bergan yoki boshqa xatolarni keltirib chiqaradigan ko'p holatlarda qo'llaniladi. Qanday qilish kerakligi haqida alohida ko'rsatmalar ham mavjud.
Kompyuteringiz flesh-diskni ko'rmasligi haqiqatiga duch kelishingizning ko'p sabablari bor. Muammo Microsoft operatsion tizimining har qanday versiyasida paydo bo'lishi mumkin - Windows 10, 8, Windows 7 yoki XP. Agar kompyuter ulangan flesh-diskni tanimasa, bu bir nechta o'zgarishlarda namoyon bo'lishi mumkin.
Quyidagi usullardan biri yordamida Disk boshqaruvini ishga tushiring:
- Boshlash - Run (Win + R), buyruqni kiriting diskmgmt.msc, Enter tugmasini bosing
- Boshqaruv paneli - Ma'muriy asboblar - Kompyuter boshqaruvi - Disk boshqaruvi

Diskni boshqarish oynasida flesh-disk kompyuterga ulanganda va o'chirilganda paydo bo'ladimi yoki yo'qoladimi-yo'qligiga e'tibor bering.
Ideal variant, agar kompyuter ulangan flesh-diskni ko'rsa va undagi barcha bo'limlar (odatda bitta) "Yaxshi" holatda bo'lsa. Bunday holda, uni sichqonchaning o'ng tugmasi bilan bosing, kontekst menyusida "Bo'limni faollashtirish" -ni tanlang va flesh-diskga xat tayinlang - bu kompyuter USB drayverini "ko'rish" uchun etarli bo'ladi. Agar bo'lim noto'g'ri bo'lsa yoki o'chirilgan bo'lsa, vaziyatda "Tarqatilmagan" ni ko'rasiz. Unga sichqonchaning o'ng tugmachasini bosib ko'ring va agar menyuda bunday element paydo bo'lsa, bo'lim yaratish va flesh-diskni formatlash uchun "Oddiy ovoz balandligini yaratish" -ni tanlang (ma'lumotlar o'chiriladi).
Keyingi oddiy qadamlar
Qurilma menejeriga o'ting va qurilmangiz noma'lum ro'yxatda yoki "Boshqa qurilmalar" bo'limida (skrinshotda bo'lgani kabi) mavjudligini tekshiring - drayver u erda haqiqiy nomi yoki USB xotira qurilmasi sifatida chaqirilishi mumkin.

Qurilmani sichqonchaning o'ng tugmasi bilan bosing, "O'chirish" -ni tanlang va uni o'chirib tashlaganingizdan so'ng, "Device Manager" menyusida "Action" - "Uskuna konfiguratsiyasini yangilash" -ni tanlang.

Ehtimol, bu harakat flesh-diskingiz Windows Explorer-da paydo bo'lishi va unga kirish uchun etarli bo'ladi.
Boshqa narsalar qatorida, quyidagi variantlar ham mumkin. Agar siz flesh-diskni kompyuterga uzatma kabeli yoki USB uyasi orqali ulasangiz, to'g'ridan-to'g'ri ulanishga harakat qiling. Barcha mavjud USB portlariga ulanishga harakat qiling. Kompyuterni o'chirib ko'ring, barcha begona qurilmalarni USB-dan (veb-kameralar, tashqi qattiq disklar, kartani o'quvchi, printer) uzib ko'ring, faqat klaviatura, sichqonchani va flesh-diskni qoldirib, keyin kompyuterni yoqing. Agar bundan keyin flesh-disk ishlayotgan bo'lsa, muammo kompyuterning USB portlariga quvvat manbaida - ehtimol kompyuterning quvvat manbai etarli emas. Mumkin bo'lgan yechim - quvvat manbaini almashtirish yoki o'z quvvat manbai bilan USB hubni sotib olish.
Windows 10 flesh-diskni yangilash yoki o'rnatishdan keyin ko'rmaydi (Windows 7, 8 va Windows 10 uchun mos)
Ko'pgina foydalanuvchilar oldingi operatsion tizimlardan Windows 10 ga yangilangandan so'ng yoki oddiygina o'rnatilgan Windows 10 ga yangilanishlarni o'rnatgandan so'ng USB drayverlari ko'rsatilmasligi muammosiga duch kelishdi. Ko'pincha flesh-disklar faqat USB 2.0 yoki USB 3.0 orqali ko'rinmaydi - ya'ni USB drayverlari kerak deb taxmin qilish mumkin. Biroq, aslida, bu xatti-harakat ko'pincha haydovchilar tomonidan emas, balki ilgari ulangan USB drayvlar haqida noto'g'ri ro'yxatga olish kitobi yozuvlari tufayli yuzaga keladi.Bunday holda, bepul USBOblivion yordam dasturi Windows reestridan ilgari ulangan flesh-disklar va tashqi qattiq disklar haqidagi barcha ma'lumotlarni olib tashlashga yordam beradi. Dasturni ishlatishdan oldin, men tavsiya qilaman.

Barcha flesh-disklarni va boshqa USB xotira qurilmalarini kompyuterdan uzing, dasturni ishga tushiring, Haqiqiy tozalashni amalga oshirish va Reg faylini bekor qilish katakchalarini belgilang, so'ng "Tozalash" tugmasini bosing.

Tozalash tugallangandan so'ng, kompyuteringizni qayta ishga tushiring va USB flesh-diskini ulang - ehtimol u aniqlanadi va kirish mumkin bo'ladi. Agar yo'q bo'lsa, qurilma menejeriga o'ting (Ishga tushirish tugmachasini o'ng tugmasini bosib) va USB drayverini "Boshqa qurilmalar" bo'limidan olib tashlash va keyin apparat konfiguratsiyasini yangilash (yuqorida tavsiflangan) bosqichlarini bajaring. USBOblivion dasturini ishlab chiquvchining rasmiy sahifasidan yuklab olishingiz mumkin: www.cherubicsoft.com/projects/usboblivion
Ammo, Windows 10 ga nisbatan boshqa variant ham mumkin - USB 2.0 yoki 3.0 drayverlarining haqiqiy nomuvofiqligi (qoida tariqasida, ular qurilma menejerida undov belgisi bilan ko'rsatiladi). Bunday holda, noutbuk yoki shaxsiy kompyuter anakarti ishlab chiqaruvchisining rasmiy veb-saytida kerakli USB va chipset drayverlari mavjudligini tekshirish tavsiya etiladi. Shu bilan birga, men bunday drayverlarni qidirish uchun, ayniqsa noutbuklar haqida gap ketganda, Intel yoki AMD veb-saytlarini emas, balki qurilma ishlab chiqaruvchilarining rasmiy veb-saytlaridan foydalanishni tavsiya qilaman. Bundan tashqari, ba'zida anakart BIOS-ni yangilash muammoni hal qilishga yordam beradi.
Agar flesh-disk Windows XP tomonidan ko'rinmasa
Kompyuterlarni sozlash va ta'mirlash uchun qo'ng'iroq qilganimda, Windows XP operatsion tizimi o'rnatilgan kompyuter flesh-diskni ko'rmaganda (boshqa flesh-disklarni ko'rsa ham) eng ko'p uchraydigan holat. USB drayvlar bilan ishlash uchun kerakli yangilanishlar o'rnatilmagan. Haqiqat shundaki, ko'plab tashkilotlar Windows XP dan foydalanadi, ko'pincha SP2 versiyasida. Internetga kirish cheklovlari yoki tizim administratorining yomon ishlashi tufayli yangilanishlar o'rnatilmadi.
Shunday qilib, agar sizda Windows XP bo'lsa va kompyuter flesh-diskni ko'rmasa:
- Agar SP2 o'rnatilgan bo'lsa, SP3 versiyasiga yangilang (yangilanishni amalga oshirayotganda, agar sizda Internet Explorer 8 o'rnatilgan bo'lsa, uni olib tashlang).
- Qaysi xizmat to'plamidan foydalanayotganingizdan qat'i nazar, barcha Windows XP yangilanishlarini o'rnating.
Windows XP yangilanishlarida chiqarilgan USB flesh-disklar bilan ishlash uchun ba'zi tuzatishlar:
- KB925196 - kompyuter ulangan flesh-diskni yoki iPodni aniqlamaganida paydo bo'ladigan tuzatilgan xatolar.
- KB968132 - Windows XP da bir nechta USB qurilmalarini ulashda ular normal ishlashni to'xtatgan xatolar tuzatildi
- KB817900 - USB port flesh-diskni olib tashlash va qayta joylashdan keyin ishlashni to'xtatdi
- KB895962 - USB flesh haydovchi printer o'chirilganida ishlashni to'xtatadi
- KB314634 - kompyuter faqat ilgari ulangan eski flesh-disklarni ko'radi va yangilarini ko'rmaydi
- KB88740 - USB flesh-diskini o'rnatish yoki olib tashlashda Rundll32.exe xatosi
- KB871233 - agar u uyqu yoki kutish rejimida bo'lsa, kompyuter flesh-diskni ko'rmaydi
- KB312370 (2007) - Windows XP da USB 2.0 ni qo'llab-quvvatlaydi
Aytgancha, Windows Vista deyarli hech qachon ishlatilmasligiga qaramay, shuni ta'kidlash kerakki, agar shunga o'xshash muammo yuzaga kelsa, barcha yangilanishlarni o'rnatish ham birinchi qadam bo'lishi kerak.
Eski USB drayverlarini butunlay olib tashlang
Agar USB flesh-diskini joylashtirganingizda kompyuter "Diskni joylashtiring" deb aytsa, ushbu parametr mos keladi. Windows-da mavjud bo'lgan eski USB drayverlari bu muammoni, shuningdek, flesh-diskga xat belgilash bilan bog'liq xatolarni keltirib chiqarishi mumkin. Bunga qo'shimcha ravishda, flesh-diskni USB portiga ulaganingizda kompyuterning qayta ishga tushishi yoki muzlashining sababi ham bo'lishi mumkin.
Haqiqat shundaki, Windows sukut bo'yicha USB drayvlar uchun drayverlarni birinchi marta kompyuteringizdagi tegishli portga ulaganingizda o'rnatadi. Shu bilan birga, flesh-disk portdan uzilganida, haydovchi hech qaerga ketmaydi va tizimda qoladi. Yangi flesh-diskni ulashda, Windows ushbu USB portiga mos keladigan avval o'rnatilgan drayverlarni ishlatishga harakat qilishi sababli nizolar paydo bo'lishi mumkin, ammo boshqa USB drayverga. Men batafsil ma'lumot bermayman, lekin oddiygina ushbu drayverlarni olib tashlash uchun zarur bo'lgan qadamlarni tasvirlab beraman (ularni Windows Device Manager-da ko'rmaysiz).
Barcha USB qurilmalari uchun drayverlarni qanday olib tashlash mumkin
- Kompyuterni o'chiring va barcha USB xotira qurilmalarini (faqatgina emas) ajratib oling (flesh-disklar, tashqi qattiq disklar, kartani o'qish moslamalari, veb-kameralar va boshqalar. Sichqoncha va klaviaturani ularda o'rnatilgan kartani o'quvchi bo'lmasa, qoldirishingiz mumkin. .
- Kompyuteringizni qayta yoqing.
- DriveCleanup yordam dasturini http://uwe-sieber.de/files/drivecleanup.zip yuklab oling (Windows XP, Windows 7 va Windows 8 bilan mos keladi)
- Drivecleanup.exe ning 32 yoki 64 bitli versiyasini (Windows versiyasiga qarab) C:\Windows\System32 jildiga nusxalang.
- Buyruqlar satrini administrator sifatida ishga tushiring va kiriting haydovchini tozalash.exe
- Windows registridagi barcha drayverlarni va ularning yozuvlarini olib tashlash jarayonini ko'rasiz.

Dastur ishlashni tugatgandan so'ng, kompyuteringizni qayta yoqing. Endi, USB flesh-diskini joylashtirganingizda, Windows u uchun yangi drayverlarni o'rnatadi.
2016 yil yangilanishi: Windows 10 da ishlamaydigan flesh-disklar haqida yuqorida tavsiflanganidek, bepul USBOblivion dasturidan foydalanib, USB drayverlarni ulash nuqtalarini o'chirish operatsiyasini bajarish osonroq (dastur Windowsning boshqa versiyalari uchun ishlaydi).
Windows Device Manager-da USB qurilmalarini qayta o'rnatish
Agar yuqorida aytilganlarning hech biri yordam bermagan bo'lsa va kompyuter faqat bitta flesh-diskni emas, balki umuman flesh-disklarni ko'rmasa, siz quyidagi usulni sinab ko'rishingiz mumkin:
- Win+R tugmalarini bosib, devmgmt.msc yozing va qurilma menejeriga o'ting
- Qurilma menejerida USB Controllers-ni oching
- USB Root Hub, USB Host Controller yoki General USB Hub deb nomlangan barcha qurilmalarni o'chirib tashlang (o'ng tugmasini bosing).
- Qurilma menejerida Amallar - Uskuna konfiguratsiyasini yangilash-ni tanlang.
USB qurilmalarini qayta o'rnatganingizdan so'ng, USB drayvlar kompyuteringizda yoki noutbukda ishlayotganligini tekshiring.
Qo'shimcha harakatlar
- Kompyuteringizni viruslar uchun tekshiring - ular USB qurilmalarining noto'g'ri ishlashiga olib kelishi mumkin
- Windows ro'yxatga olish kitobini, ya'ni kalitni tekshiring HKEY_CURRENT_USER\ Software\ Microsoft\Windows\ CurrentVersion\ Policies\ Explorer. Agar ushbu bo'limda NoDrives nomli variantni ko'rsangiz, uni olib tashlang va kompyuteringizni qayta yoqing.
- Windows ro'yxatga olish kitobi kalitiga o'ting HKEY_LOCAL_MACHINE\ System\ CurrentControlSet\ Control. Agar StorageDevicePolicies parametri mavjud bo'lsa, uni olib tashlang.
- Ba'zi hollarda kompyuterni to'liq quvvatsizlantirish yordam beradi. Buni shunday qilishingiz mumkin: flesh-disklarni ajratib oling, kompyuter yoki noutbukni o'chiring, uni elektr tarmog'idan uzing (yoki noutbuk bo'lsa batareyani chiqarib oling) va keyin kompyuter o'chirilgan holda quvvat tugmasini bir necha vaqt bosib turing. soniya. Shundan so'ng, uni qo'yib yuboring, quvvat manbaini qayta ulang va uni yoqing. G'alati, bu ba'zida yordam berishi mumkin.
Kompyuter ko'ra olmaydigan flesh-diskdan ma'lumotlarni qayta tiklash
Agar Windows Disk Management-da kompyuter flesh-diskni ko'rsatsa, lekin "Tanilmagan", "Initsializatsiya qilinmagan" holatida va flesh-diskdagi bo'lim "Tarqatilmagan" bo'lsa, ehtimol flesh-diskdagi ma'lumotlar buzilgan. va ma'lumotlarni qayta tiklashdan foydalanishingiz kerak bo'ladi.
Ma'lumotni muvaffaqiyatli tiklash ehtimolini oshiradigan bir nechta narsalarni yodda tutish kerak:
- Qayta tiklamoqchi bo'lgan flesh-diskga hech narsa yozmang.
- Qayta tiklangan fayllarni ular qayta tiklanadigan mediaga saqlashga urinmang
Hech narsa yordam bermasa va kompyuteringiz hali ham flesh-diskni ko'rmasa va unda saqlangan fayllar va ma'lumotlar juda muhim bo'lsa, oxirgi tavsiya fayl va ma'lumotlarni qayta tiklash bilan shug'ullanadigan kompaniya bilan bog'lanish bo'ladi.
Bugun biz e'tiborimizni A-Data qurilmalariga, xususan, USB flesh-disklari bilan tez-tez ishdan chiqish va muammolarga qaratamiz. Hech kimga sir emaski, har qanday ishlab chiqaruvchining har qanday flesh-disklari bo'lgan qattiq holatda drayvlar cheklangan miqdordagi yozuvlar uchun mo'ljallangan, bu flesh xotiraning jismoniy dizayni bilan bog'liq. Shuning uchun, har qanday flesh-disk ertami-kechmi buziladi, bu vaqt masalasidir. Keling, A-Data flesh-diskini qanday tiklashni aniqlaylik.
Muvaffaqiyatsiz A-Data flesh-diskini qayta tiklash mumkin.
Ushbu maqolada biz faqat maxsus yordam dasturlari yordamida dasturiy ta'minotni ta'mirlashga to'xtalamiz, ya'ni qurilmani qismlarga ajratish va lehim temirini rafdan olishning hojati yo'q. Internetda bunday yordamchi dasturlar juda ko'p, biz ulardan bir nechtasini ko'rib chiqamiz va har biri haqida bir necha so'z aytamiz. Shuni tushunish kerakki, barcha buzilishlarni quyida tavsiya etilgan usullar yordamida bartaraf etib bo'lmaydi, agar siz flesh-diskga qadam qo'ygan bo'lsangiz va u yarmiga bo'lingan bo'lsa, kechirasiz. Ammo biz, masalan, flesh-disk displeyi yoki kontroller bilan kichik dasturiy muammolarni hal qila olamiz.
MUHIM. Har qanday dasturni yuklab olish va o'rnatishdan oldin diskingizdagi barcha kerakli ma'lumotlarning zaxira nusxasini yarating, chunki qayta tiklangandan so'ng barcha ma'lumotlar yo'qoladi va qayta tiklanmaydi.
Biz ko'rib chiqadigan birinchi narsa - USB Flash Drive Online Recovery dasturi, minimalist interfeysga ega juda oddiy dastur, bizga flesh-diskimizni kiritish va tiklash jarayonini boshlash kifoya. Ushbu dastur bilan ishlashda bir nechta nuanslar mavjud, biz ularni sanab o'tamiz:
- Agar ushbu flesh-diskdagi ma'lumotlar ilgari yo'qolgan bo'lsa, dastur uni qayta tiklamaydi, balki qolgan ma'lumotlarni ham o'chiradi.
- Sizga albatta internet va USB0 ni qo'llab-quvvatlaydigan port kerak.
- Drayv versiyangizga mos keladigan versiyani yuklab olishingiz kerak.
- Windows XP SP3 va undan yuqori operatsion tizim mos keladi.
- Agar formatlash zarurati haqida xabarlar doimiy ravishda paydo bo'lsa, unda A-Data flesh-diskida muammolar bo'lishi shart emas, ehtimol port bilan bog'liq muammolar. Yordamchi dastur sababni aniqlay oladi.
- Yordamchi dasturdan foydalanishingiz mumkin, agar:
- Drayv tarkibini o'qib bo'lmaydi;
- Siz uni formatlay olmaysiz;
- Unga hech qanday ma'lumot yozib bo'lmaydi.
- Boshqa ishlab chiqaruvchilarning qurilmani ta'mirlash dasturidan foydalanishga urinishning hojati yo'q, dastur ishlashni rad etadi.
- Jismonan shikastlangan qurilmani darhol ta'mirlashga yuborish yoki uni tashlab yuborish yaxshiroqdir.
- Siz administrator hisobi bilan kirishingiz kerak.

Ushbu dastur yordamida statistik ma'lumotlarga ko'ra, qurilma bilan bog'liq dasturiy ta'minot muammolarining 80 foizi hal qilinadi.
Adata Flash Disk uchun Format Utility
Format Utility For Adata Flash Disk dasturi hech qanday maxsus ko'rsatmalarni talab qilmaydi, interfeys murakkab emas va jarayonning o'zi oddiy formatlashdan farq qilmaydi. Ilova past darajada ishlaydi va aksariyat muammolarni hal qiladi. Umuman olganda, boshqa aytadigan hech narsa yo'q.
MPTool (UT163 Multi-Devices Production Tool)
Hammasi odatdagidek, yuklab oling, o'rnating va ishga tushiring. Ishga tushgandan so'ng, maxsus drayverlar o'rnatiladi va dastur oynasi ochiladi. Siz barcha ulangan qurilmalar ro'yxatini ko'rasiz, siz USB drayveringizni topishingiz kerak. Agar mavjud bo'lsa, uni tanlang va "Ishga tushirish" tugmasini bosing. Biz biroz kutamiz va natijani tekshiramiz. Dastur ham yaxshi, ko'pchilik A-Data qurilmalariga mos keladi, lekin hammasi emas.

Xulosa
Shunday qilib, biz A-Data qurilmalari bilan ishladik, flesh-disk qayta tiklandi va agar yo'q bo'lsa, qurilmangizda jismoniy shikastlanish bor-yo'qligini va bu ishlab chiqaruvchidan ekanligini tekshiring. Har bir narsa to'g'ri bo'lsa, lekin siz flesh-diskni qayta tiklay olmasangiz, uni ta'mirlashga, kafolat xizmatiga yuboring yoki uni tashlab yuboring. USB drayvlar kundan-kunga arzonlashmoqda va ko'p hollarda shaxsiy vaqtingizni tejash uchun yangi qurilma sotib olish to'g'ri qaror bo'ladi.
Agar sizda biron bir savol yoki taklif bo'lsa, ularni sharhlarda yozing!
Xayrli kun!
Agar sizning flesh-diskingiz doimiy ravishda ishlamay qolsa: uni formatlash mumkin emas, kompyuterga ulanganda u tez-tez muzlab qoladi, fayllarni unga nusxalashda xatolar yuzaga keladi, lekin u mexanik stressga duchor bo'lmagan - uning funksionalligini tiklash uchun CHANCE mavjud!
Agar flesh-diskni ulashda u hech bo'lmaganda qandaydir tarzda aniqlansa yaxshi bo'lar edi, masalan: ulanish ovozi eshitiladi, flesh-disk ko'rsatiladi. "mening kompyuterim", undagi LED miltillaydi va hokazo. Agar kompyuter flesh-diskni umuman ko'rmasa, avval ushbu maqolani o'qishni maslahat beraman:
Umuman olganda, flesh-diskni qayta tiklash uchun qanday va qanday dastur bilan nima qilish kerakligi haqida universal ko'rsatmalar berish mumkin emas! Ammo ushbu qisqa maqolada men hatto yangi boshlanuvchilarga ham muammoni tushunishga va uni hal qilishga yordam beradigan algoritm berishga harakat qilaman.
Fleshli diskni tiklash // bosqichma-bosqich
Nazoratchi modeli ta'rifi
Taqdirning irodasi bilan menda bitta flesh-disk borligi ma'lum bo'ldi, uni Windows formatlashdan bosh tortdi - xatolik yuz berdi. "Windows formatlashni yakunlay olmadi". Flesh-disk, egasining so'zlariga ko'ra, yiqilib tushmagan, ustiga suv tushmagan va umuman olganda, u juda ehtiyotkorlik bilan ishlangan...
Uni o'rganib chiqqandan so'ng aniq bo'ldiki, u 16 GB va uning brendi SmartBuy edi. Kompyuterga ulanganda, LED yondi, flesh-disk aniqlandi va Explorerda ko'rindi, lekin u to'g'ri ishlamadi.

SmartBuy 16 GB - "eksperimental" ishlamaydigan flesh-disk
Fleshli diskning normal ishlashini tiklash uchun, siz kontroller chipini qayta yoqishingiz kerak. Bu maxsus yordamchi dasturlar yordamida amalga oshiriladi va har bir turdagi kontroller uchun o'z yordam dasturi mavjud! Agar yordamchi dastur noto'g'ri tanlangan bo'lsa, unda yuqori ehtimollik bilan siz flesh-diskni butunlay buzasiz ... Men bundan ham ko'proq aytaman, flesh-disklarning bir xil model diapazoni turli kontrollerlarga ega bo'lishi mumkin!
Har bir qurilma o'zlarining noyob identifikatsiya raqamlariga ega - VID va PID , va flesh-disk bundan mustasno emas. To'g'ri miltillovchi yordam dasturini tanlash uchun siz ushbu identifikatsiya raqamlarini (va ularga asoslangan boshqaruvchi modelini) aniqlashingiz kerak.
Fleshli disk boshqaruvchisining VID, PID va modelini aniqlashning eng oson usullaridan biri bu maxsus yordamchi dasturlardan foydalanishdir. O'zining eng yaxshi turlaridan biri .
Flash disk ma'lumotlarini chiqarish dasturi
Fleshli disk haqida maksimal ma'lumot olish uchun kichik bepul yordamchi dastur. Uni o'rnatish shart emas!
Dastur USB flesh-disk modeli, xotira modeli va turini aniqlaydi (barcha zamonaviy flesh-disklar hech bo'lmaganda oddiy ishlab chiqaruvchilar tomonidan qo'llab-quvvatlanadi)...
Dastur hatto flesh-diskning fayl tizimi aniqlanmagan yoki mediani ulashda kompyuter muzlab qolgan hollarda ham ishlaydi.
Qabul qilingan ma'lumotlar:
- boshqaruvchi modeli;
- flesh-diskga o'rnatilgan xotira chiplari uchun mumkin bo'lgan variantlar;
- o'rnatilgan xotira turi;
- ishlab chiqaruvchi tomonidan e'lon qilingan maksimal oqim iste'moli;
- USB versiyasi;
- diskning to'liq jismoniy hajmi;
- operatsion tizim tomonidan bildirilgan disk maydoni;
- VID va PID;
- Sotuvchi ID so'rovi;
- Mahsulot ID so'rovi;
- Mahsulotni qayta ko'rib chiqish;
- Tekshirish moslamasi;
- Flash ID (barcha konfiguratsiyalar uchun emas);
- Chip F/W (ba'zi kontrollerlar uchun) va boshqalar.
Muhim! Dastur faqat USB flesh-disklar bilan ishlaydi. MP3 pleerlar, telefonlar va boshqa qurilmalar - tanimaydi. Dasturni ishga tushirishdan oldin, maksimal ma'lumot olishni istagan USB portlariga ulangan faqat bitta flesh-diskni qoldirish tavsiya etiladi.
Flash Drive Information Extractor bilan ishlash
- Biz USB portlaridan ulangan hamma narsani uzamiz (hech bo'lmaganda barcha drayvlar: pleerlar, tashqi qattiq disklar va boshqalar).
- Ta'mirlanadigan flesh-diskni USB portiga joylashtiring;
- Biz dasturni ishga tushiramiz;
- Tugmasini bosing "Fleshli disk haqida ma'lumot oling" ;
- Biroz vaqt o'tgach, biz haydovchi haqida maksimal ma'lumotga ega bo'lamiz (quyida skrinshotga qarang).
- Agar dastur muzlab qolsa- hech narsa qilmang va uni yopmang. Bir necha daqiqadan so'ng, flesh-diskni USB portidan chiqarib oling, dastur "osib qo'yishi" kerak va siz flesh-diskdan tortib olishga muvaffaq bo'lgan barcha ma'lumotlarni ko'rasiz...

Endi biz flesh-disk haqida ma'lumotni bilamiz va biz yordam dasturini qidirishni boshlashimiz mumkin.
Fleshli disk haqida ma'lumot:
- VID: 13FE; PID: 4200;
- Nazoratchi modeli: Phison 2251-68 (yuqoridagi skrinshotdagi ikkinchi qator);
- SmartBuy 16 GB.
Qo'shish
Fleshli diskni qismlarga ajratsangiz, boshqaruvchi modelini ishonchli aniqlashingiz mumkin. To'g'ri, har bir flesh-disk qutisi yig'ilib bo'lmaydi va har birini keyinroq birlashtirib bo'lmaydi.
Odatda, flesh-diskning korpusini ochish uchun sizga pichoq va tornavida kerak bo'ladi. Kosonni ochganda, flesh-diskning ichki qismiga zarar yetkazmaslik uchun ehtiyot bo'ling. Tekshirish moslamasining namunasi quyidagi skrinshotda ko'rsatilgan.

Demontaj qilingan flesh-disk. Nazoratchi modeli: VLI VL751-Q8
Qo'shimcha 2
Qurilma menejeri yordamida flesh-diskning VID va PID-ni bilib olishingiz mumkin (bu holda siz hech narsa o'rnatishingiz shart emas). To'g'ri, bu holda biz kontroller modelini tan olmaymiz va buning xavfi bor VID va PID boshqaruvchini aniq aniqlash mumkin bo'lmaydi. Va shunga qaramay, to'satdan yuqoridagi yordam dasturi muzlab qoladi va umuman ma'lumot bermaydi ...

Fleshli diskni miltillash uchun yordamchi dasturni qanday topish mumkin
Muhim! Fleshli diskni miltillagandan so'ng undagi barcha ma'lumotlar o'chiriladi!
1) Kontroller modelini bilib, siz shunchaki qidiruv tizimlaridan foydalanishingiz mumkin (masalan, Google, Yandex) va kerakli narsani topishingiz mumkin.
Ishlash algoritmi quyidagicha:
- Biz saytga boramiz:
- O'zingiznikini kiriting VID va PID qidiruv paneliga kiring va uni qidiring;
- Natijalar ro'yxatida o'nlab qatorlarni topishingiz mumkin. Ular orasida siz mos keladigan qatorni topishingiz kerak: kontroller modeli, ishlab chiqaruvchingiz, VID va PID, flesh-disk hajmi .
- Keyingi ustunda siz tavsiya etilgan yordamchi dasturni ko'rasiz. Aytgancha, yordam dasturining versiyasi ham muhim ekanligini unutmang! Faqat kerakli yordam dasturini yuklab olish va uni qo'llash qoladi.

Kerakli yordamchi dasturni topib, yuklab olgandan so'ng, uni ishga tushiring va mediani formatlang - mening holatimda siz faqat bitta tugmani bosishingiz kerak edi - Qayta tiklash .

Formatter SiliconPower v3.13.0.0 // Formatlash va tiklash. PS2251-XX liniyasining Phison kontrollerlarida flesh-disklarni past darajadagi va yuqori darajadagi (FAT32) formatlash uchun mo'ljallangan oxirgi foydalanuvchi yordam dasturi.
Fleshli diskdagi LEDni bir necha daqiqa miltillagandan so'ng, u normal ishlay boshladi, Windows-dan formatlashning mumkin emasligi haqidagi xabarlar endi paydo bo'lmadi. Natija: flesh-disk qayta tiklandi (100% ishladi) va egasiga berildi.
Hammasi shu, aslida. Mavzu bo'yicha har qanday qo'shimchalar uchun minnatdor bo'laman. Omad!